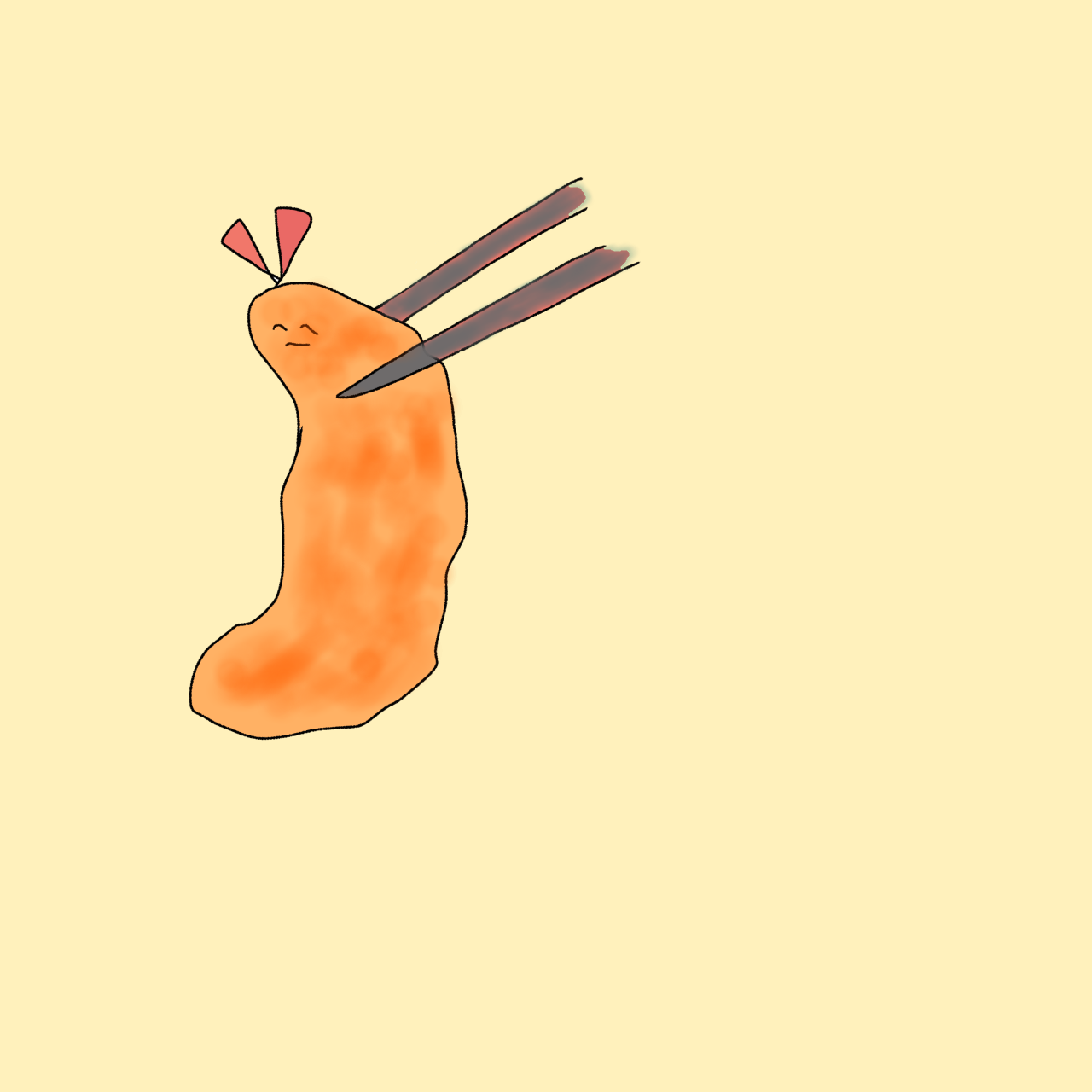
メタマスクはインストールできたから、今度はOpenSea開設したい
この質問を解説します。
1つずつ解説します。
口座開設がまだの方は、すぐコインチェックでしましょう!
\取り扱い通貨数国内最大級/
OpenSeaにアクセス
▽「opensea.io」とGoogleの検索窓に入力。直接とびたい方はこちらからどうぞ。→「OpenSea」
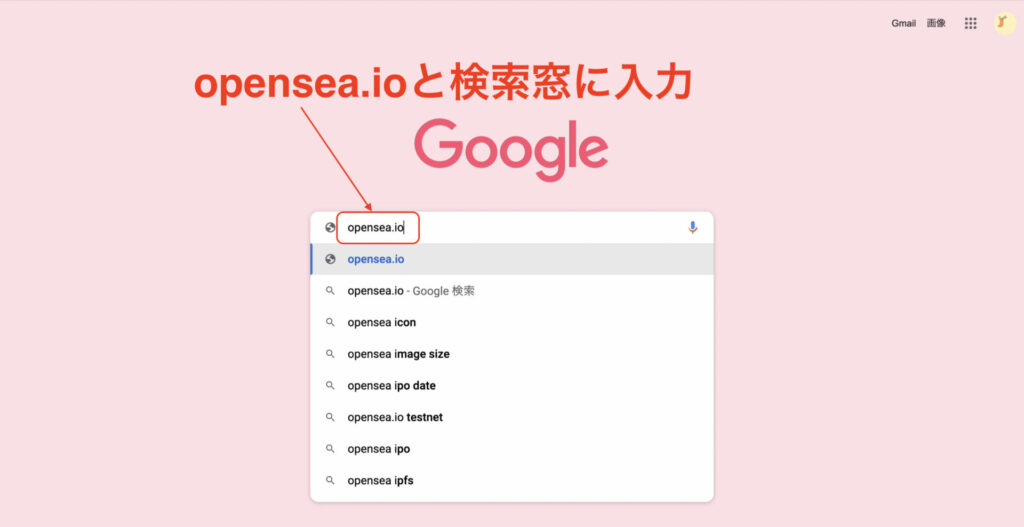
▽OpenSeaのトップ画面が表示されます。
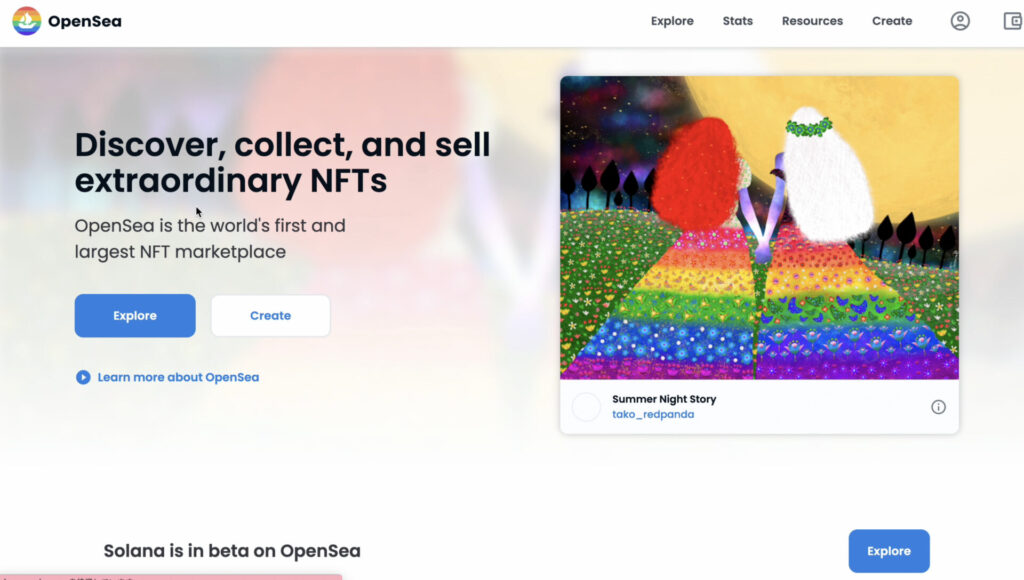
▽動画で見るとこんな感じです。

偽サイトがあるので、MetaMaskインストール時と同様に必ず公式URLから飛んでください。
中には、Google広告に課金して検索欄の上位に表示させる悪徳業者もいます。
メタマスクと接続
メタマスクと接続していきます。
もし、メタマスクのウォレット作成がまだという方は「メタマスクでウォレット作成手順3ステップ【Google Chrome版】」の記事を参考に作成してみてください。
▽①、②の順でウォレット接続します。
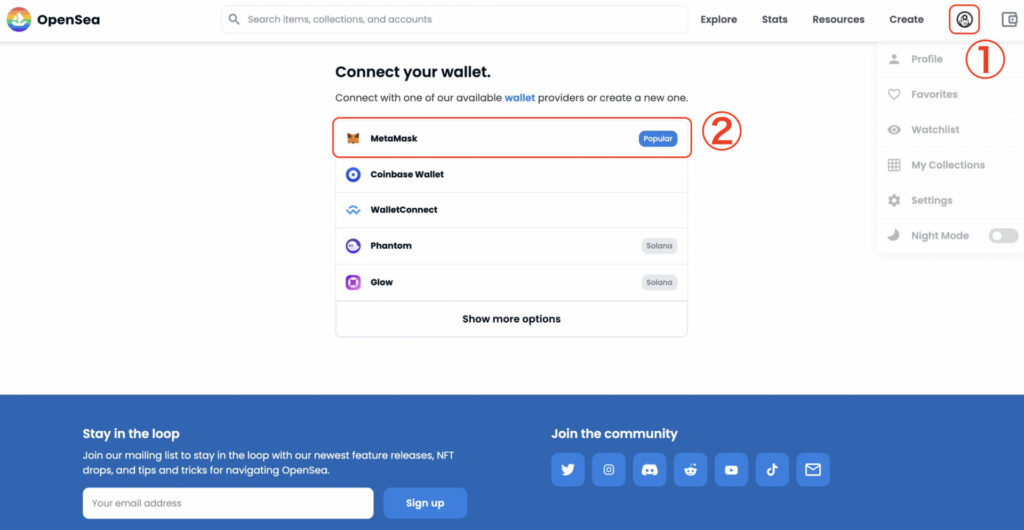
▽パスワードを入力し、ロック解除を選択。
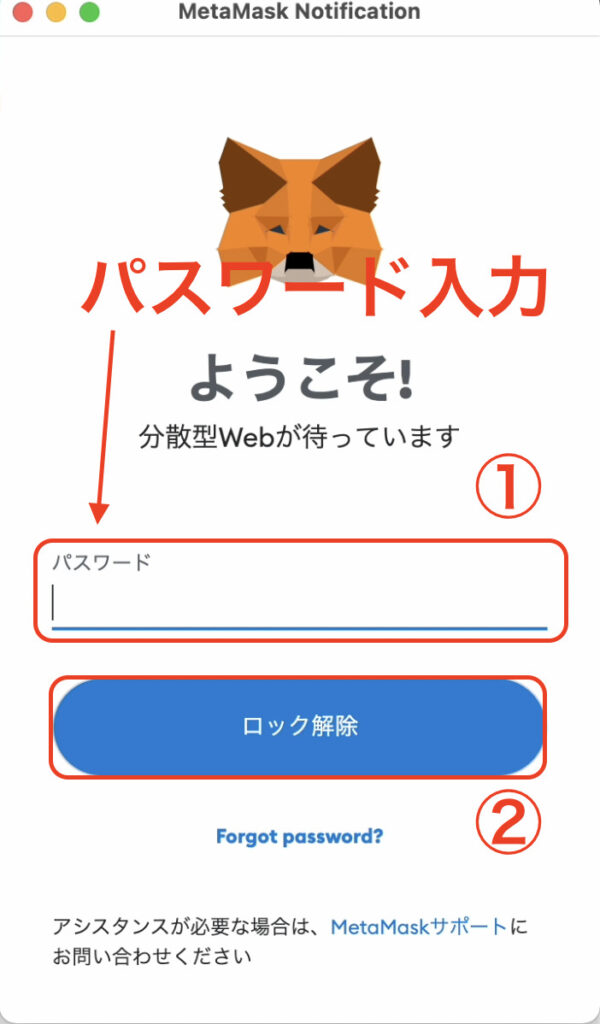
▽接続を確認
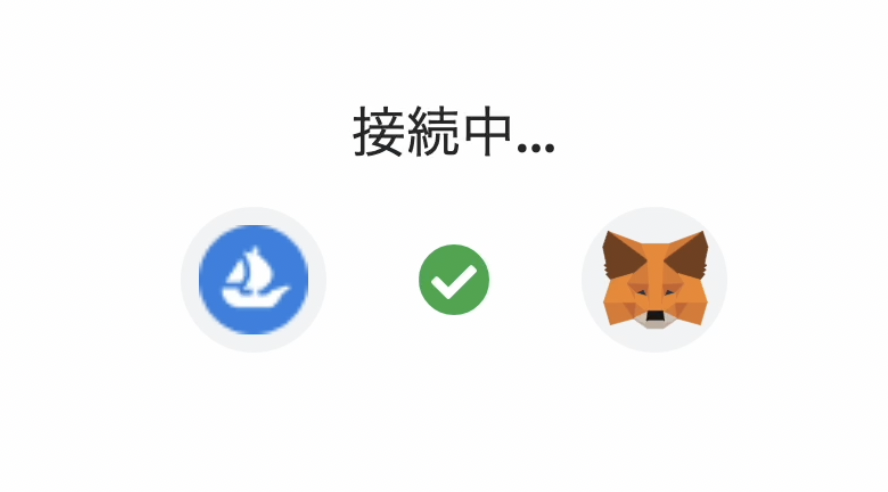
▽下記の表示が出たら接続できた証です。
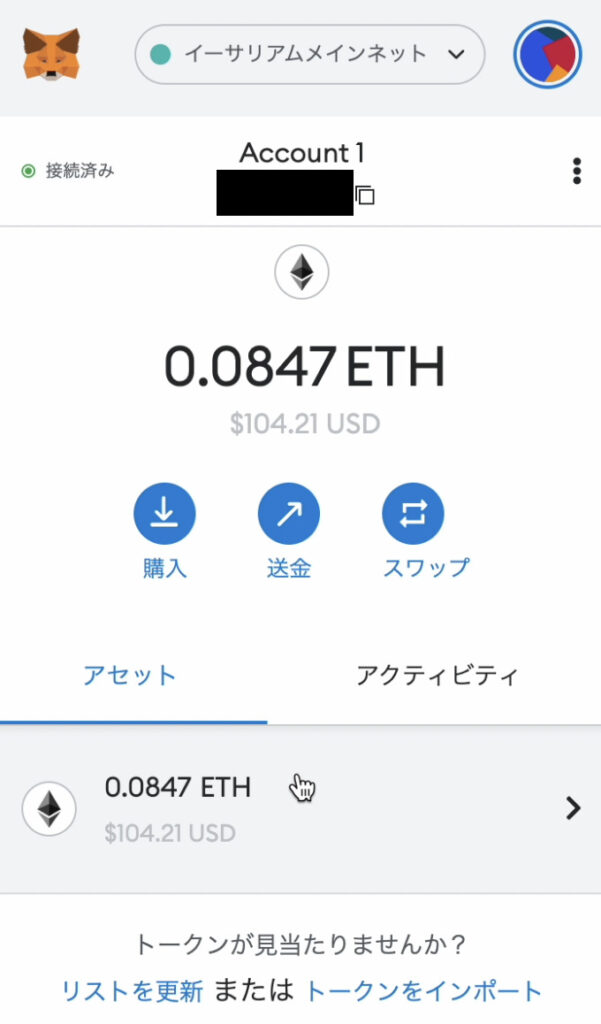
アカウント情報入力
ここからアカウント情報を入力していきます。
▽①、②の順にクリックし設定画面を開きます。
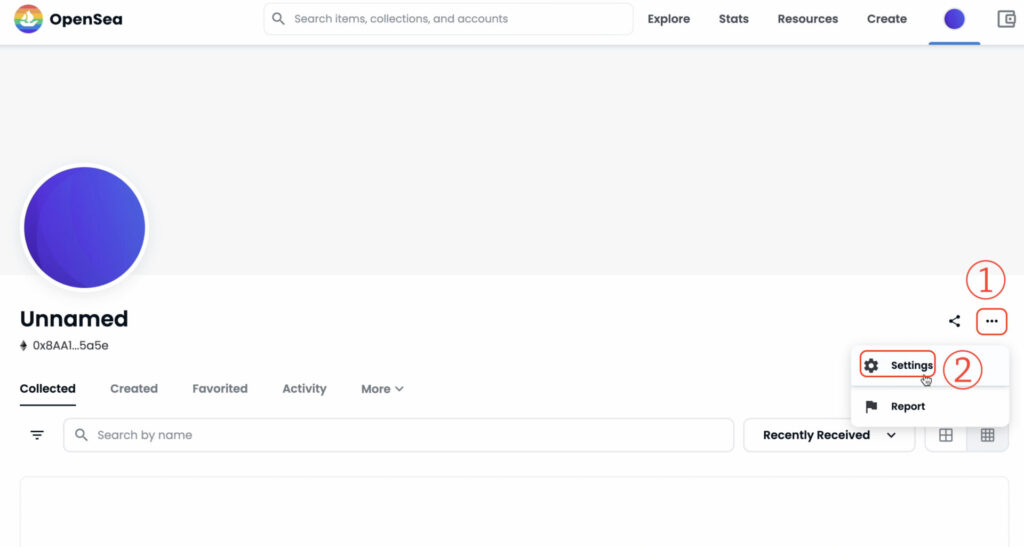
▽「署名の要求」画面になるので、署名をクリックします。
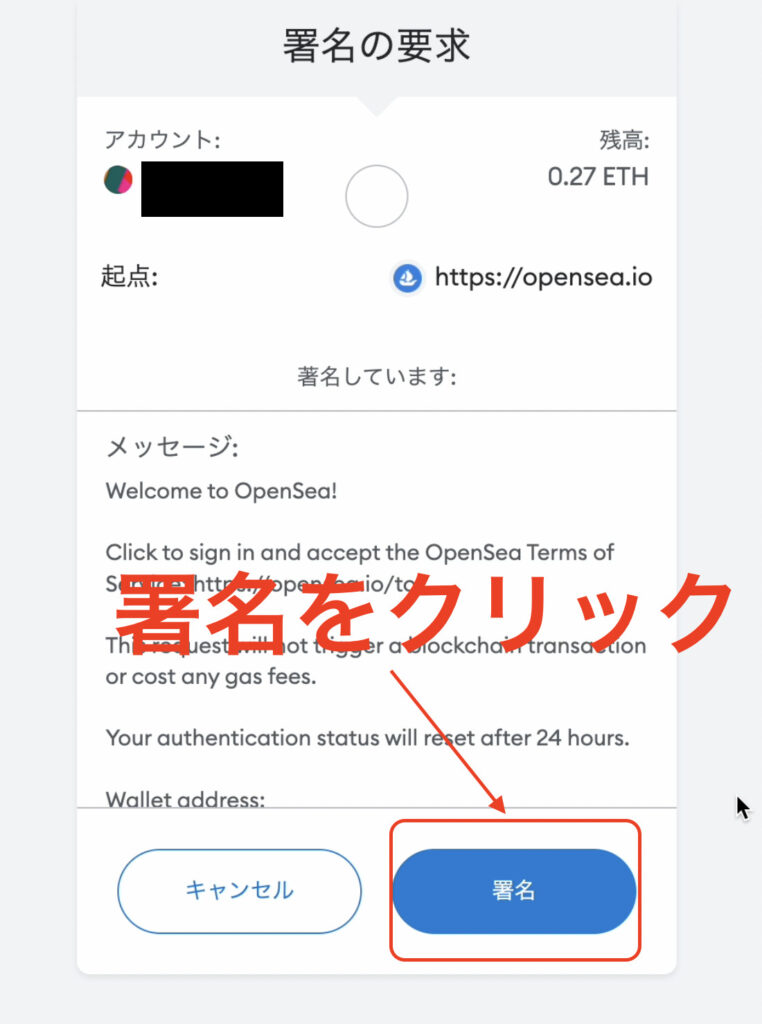
▽下記画像の画面になります。まず決めたいのは「自分の名前」、「アイコン」、「メールアドレス」です。
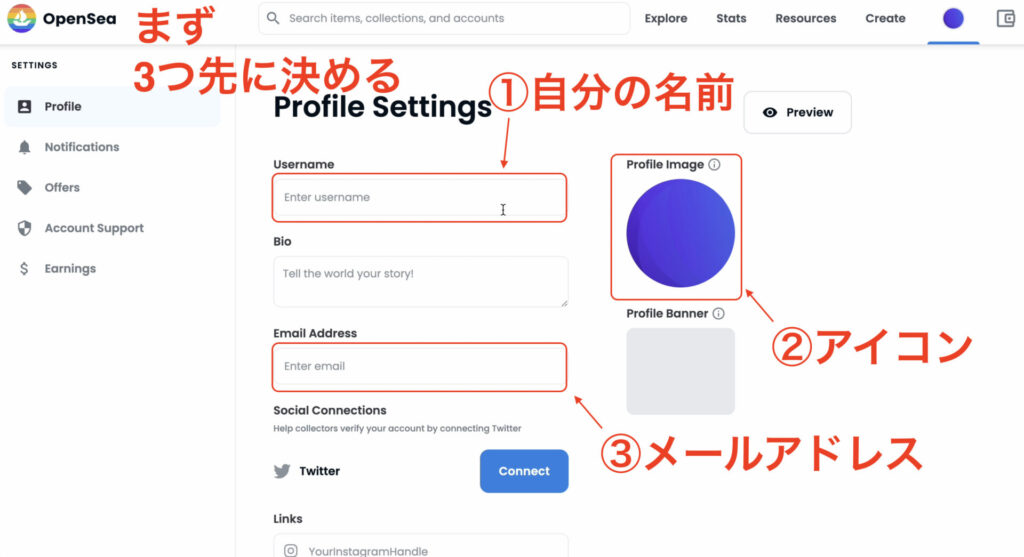
プロフィールセッティングは英語表記なので、何を意味しているか説明すると下記のようになります。
▽SNS、自分のサイトをお持ちの方は繋げたい方は入力します。私は開いているGoogle Chrome内でTwitterアカウントにログインしていたため、「Connect」ボタンが表示されています。
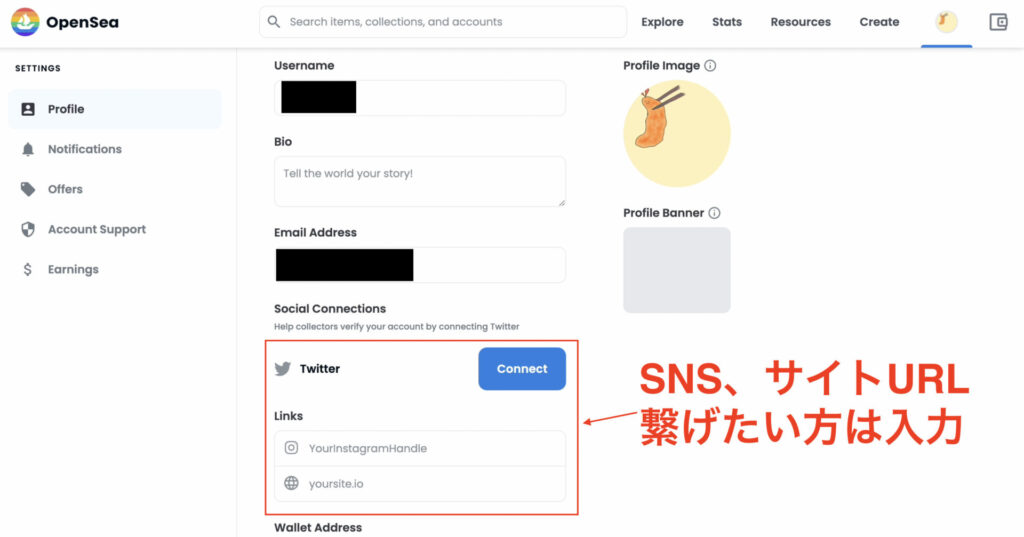
メール認証を受ける
OpenSeaからメール認証を受ければ完了です。
▽セッティング画面の下の方に「Save」ボタンがあるのでクリックします。すると、登録アドレス宛にメールした旨の通知が表示されます。
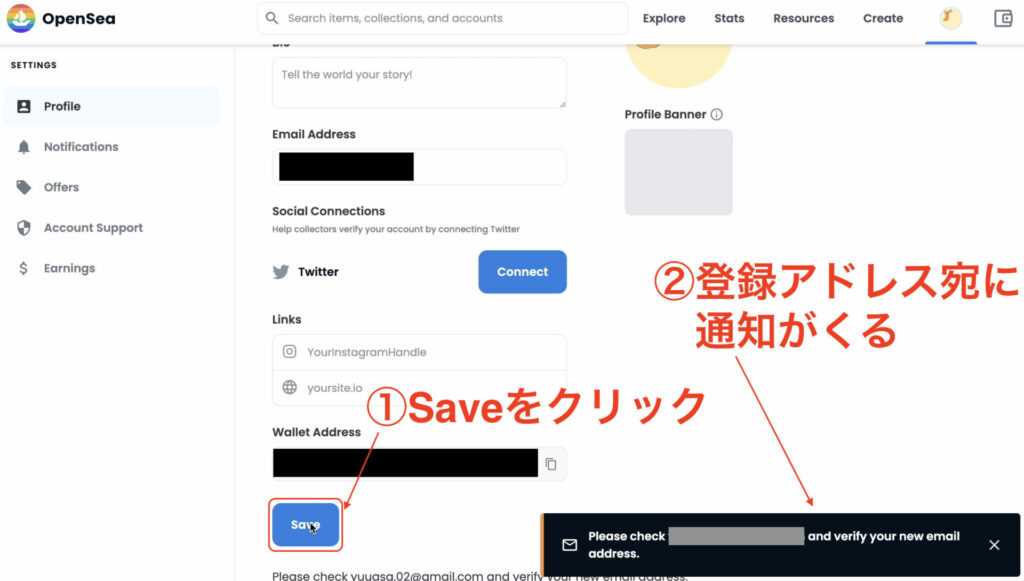
▽メールアドレスがOpenSeaから届いたら、「VERIFY MY EMAIL」をクリック
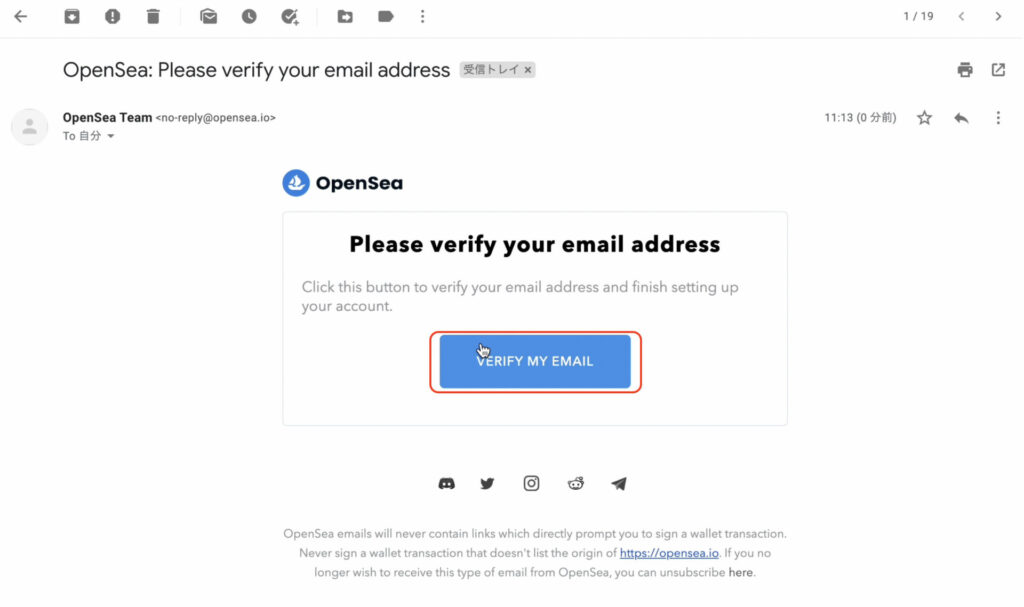
▽「メールが確認されました」を表示されるので、これで登録が完了です。
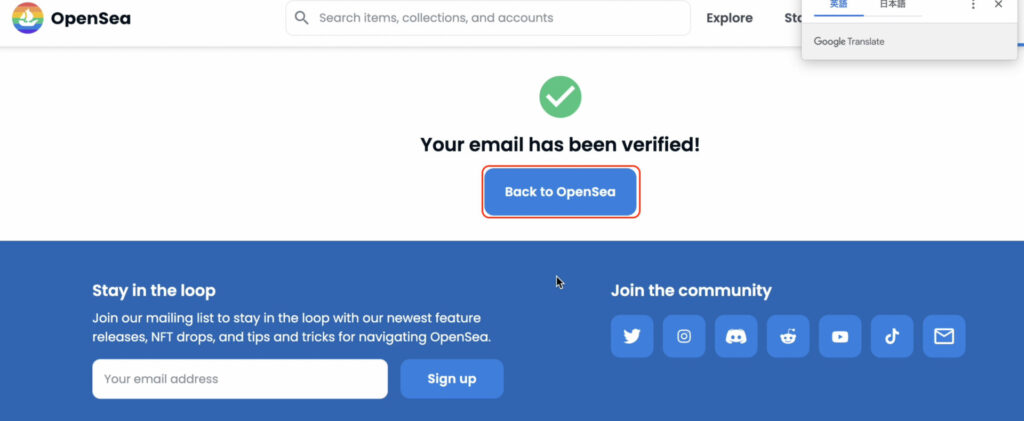
【補足】TwitterとOpen Seaの連携方法
最後にTwitterとOpenSeaを連携方法をご紹介します。
TwitterはNFT情報をキャッチしたり、実際にアイコンとして利用している人が多いSNSです。NFTを楽しみたい方は必須です。
▽プロフィールセッティング画面でTwitter「Connect」をクリック
ですので、皆さんと表示されている画面が違うかもしれません。
▽プロフィールセッティング画面でTwitter「Connect」をクリック
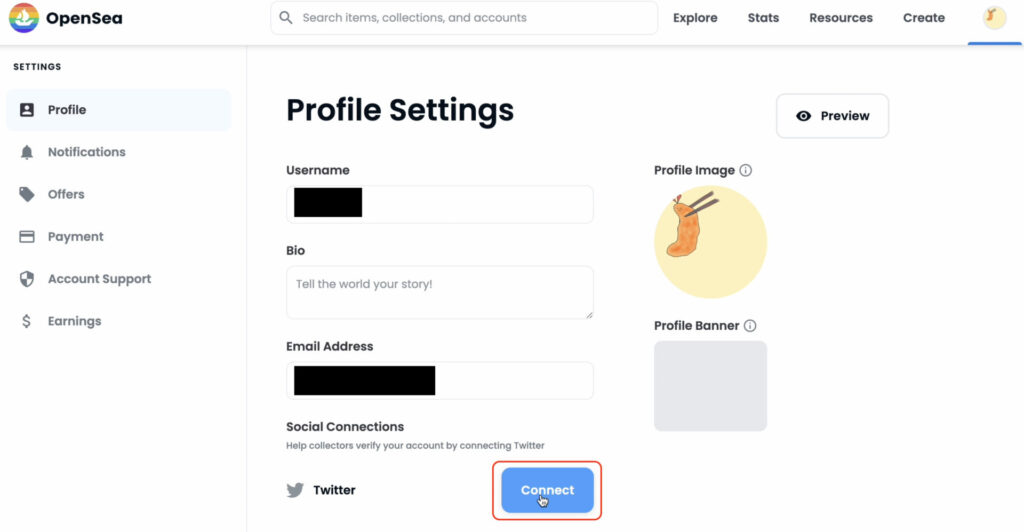
▽「OpenSea(NFT Marketplace)にアカウントへのアクセスを許可しますか?」の確認画面が表示されるので、「連携アプリを認証」をクリック
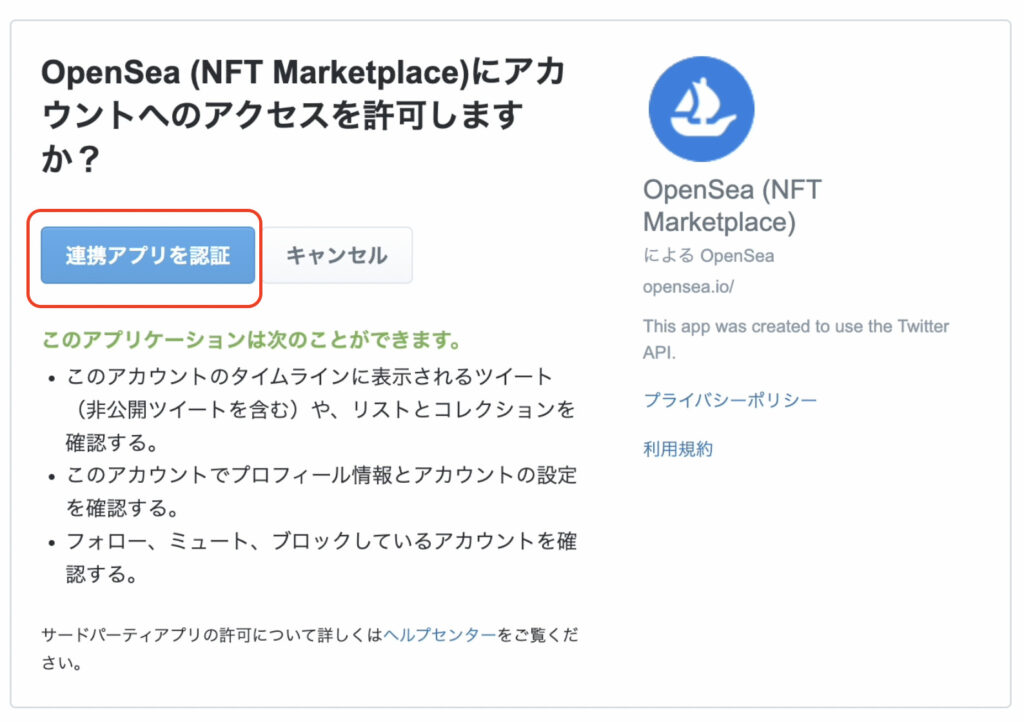
▽連携が行われたか確認しましょう。OpenSea内のマイプロフィール画面でTwitterアイコンをクリック
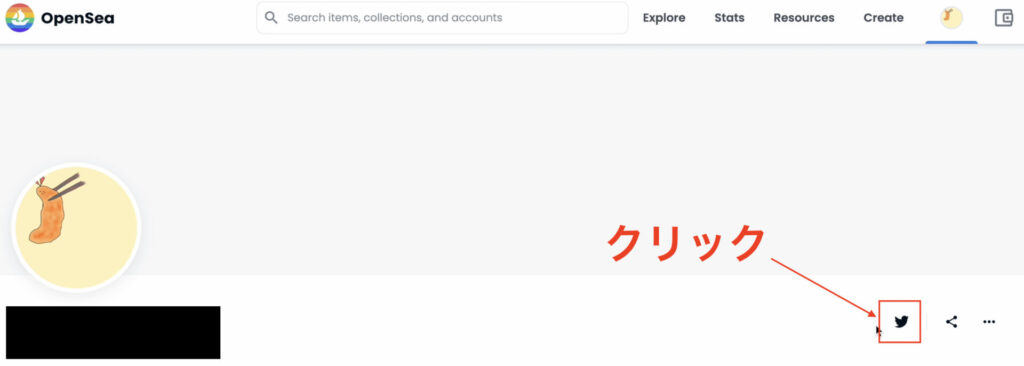
▽自分のTwitterマイプロフィール画面が表示されたら連携は無事に設定し終えました。
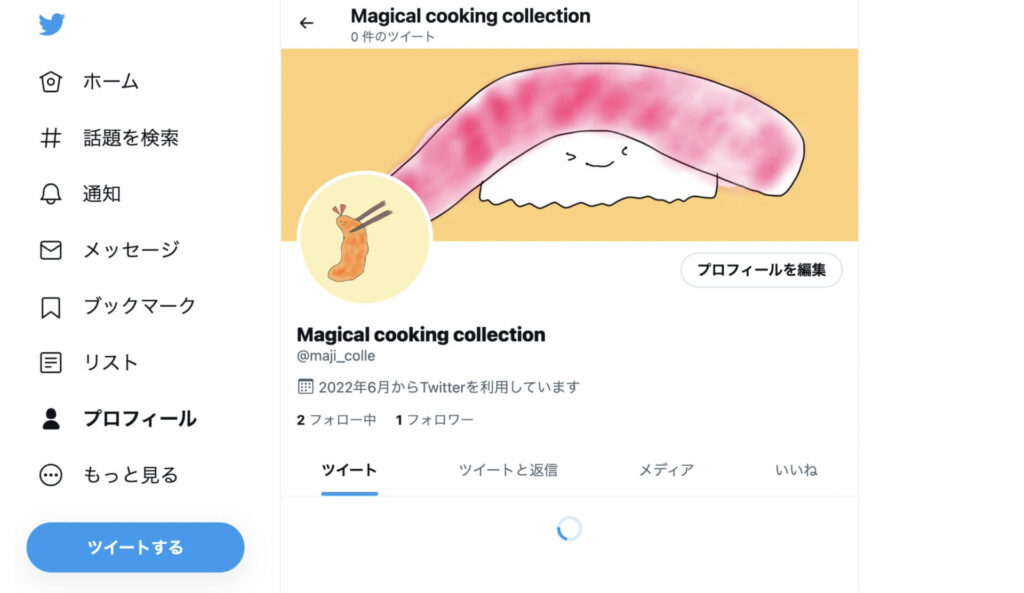
今回はOpenSeaの開設方法について解説してきました。

次は、ウォレットに送金する手順へいきましょう!
口座開設がまだの方は、すぐコインチェックでしましょう!
\取り扱い通貨数国内最大級/





から暗号資産を送る方法-120x68.png)
コメント